Jun 05, 2020 The best way to play MKV on your Mac is with a third party application, and Elmedia Player fits the bill perfectly. No extra plugins or codecs are necessary to open and seamlessly play MKV files on your Mac. Otherwise, the only way is to use a video converter application to convert MKV to a QuickTime-friendly format like MOV, M4V, or MP4. Its exceptional power, nuance, and clarity supports up to 5.1 audio channels in DivX Software. Add support for AC3 audio with DivX video formats, including HEVC video up to 4K Ultra HD. Play AC3 audio in DivX Player on Windows or Mac computers. Enjoy AC3 audio at. Mkv codec free download - AC3 Codec, CODEC, Free MKV to iMovie, and many more programs. Convert MKV and other videos to any popular video/audio format on Mac. Free to try User rating.
“I have downloaded several movies from the internet, and they are saved in MKV format, but my computer cannot open them, how to play MKV files?” MKV is a popular video format, partly because it is open source. However, it is not as compatible as MP4. Windows Media Player, for example, does not support MKV by default. Moreover, MKV is able to store multiple tracks and video codecs. That makes MKV playback more difficult. This guide will show you how to play MKV files on Windows and Mac easily.
How to Play MKV Files
Free Mkv Audio Codec Converter
Part 1: Brief Introduction of MKV
MKV is a multimedia container but not a simple video or audio format. An MKV file can contain audio, video and subtitles. As MKV stores lossless multimedia contents, many HD movies are saved in MKV files. Plus, MKV can save more than one tracks into a single file, so it is a good choice if you wish to edit it later.
Part 2: How to Play MKV Files on PC/Mac
The biggest downside of MKV is compatibility. Chances are that you cannot play MKV files if you do not have the right media player. Here, we share two ways to play MKV files on PC and Mac easily.
Solution 1: How to Play MKV Files with Best MKV Player
Both Windows Media Player and QuickTime cannot open MKV files. In result, you have to look for another media player compatible with MKV, such as AnyMP4 Blu-ray Player.
Key Features of the Best MKV Player for PC and Mac
- 1. Open MKV files on PC and Mac without extra codec.
- 2. Support almost all video and audio codecs in MKV files.
- 3. Fully control the MKV playback and keep the original quality.
Needless to say, it is the easiest option to watch your MKV files on Windows and Mac.
How to Open and Play an MKV File on PC
Step 1: Install the best MKV player
The MKV player is compatible with Windows 10/8/7/Vista/XP and Mac OS X 10.6 or later. Install the latest version to your computer and launch it when you want to open an MKV file.
Step 2: Open MKV file

There are two ways to open your MKV file. Click on the Open File button in the main interface to trigger the open-file dialog. Find the MKV file and click the Open button. Alternatively, click File menu on top ribbon choose Open File, and open the MKV file. If prompted, choose a proper subtitle.
Step 3: Control MKV playback
Then the MKV file will play in the media player. The buttons at the bottom let you control the playback quickly, such as Stop, Pause, and Play. To make a screenshot at important frame, click the Camera icon. You can play the MKV file in full screen by hitting the Fullscreen icon or adjust the volume at the bottom right side. If you need other options, like more screen size or audio channel, set then on the top menu bar.
By the way, you can also use this player to play FLV, MOV, AVI, and other popular videos effortlessly.
Solution 2: How to Play MKV Files with Windows Media Player Codec Package
Though Windows Media Player does not support MKV files, there are extra codecs can meet your need. However, this method is a bit complex since an MKV file may contains more than one codec.
Step 1: Firstly, open Windows Media Player from the Start menu at the bottom left corner.Click Tools menu, choose Options. Go to the Player tab, and select either Once a day or Once a week under Automatic updates.
Step 2: If it is not enough, download Media Player Codec Pack from https://www.mediaplayercodecpack.com/. Then install it to your PC.
Step 3: Next, go to the Videos tab, drag and drop the MKV file into the main interface. Then click the video to start playing MKV file in Windows Media Player.
Here you may like: 100% Working Tutorial of Playing MKV on PS3 by Converting MKV for PS3
Part 3: Ultimate Solution to Play MKV in Any Media Player
Another way to play MKV files on Mac and PC is to convert them to MP4 or MOV. However, it is not simple to convert MKV files since it contains multiple codecs. From this point, we recommend AnyMP4 Video Converter Ultimate. It lets you to edit and adjust your MKV files before converting.
Main Features of the Best MKV Converter
- 1. Lossless convert MKV to other video formats, like MP4.
- 2. Support a wide range of video and audio formats.
- 3. Offer extensive custom options and bonus tools.
Briefly speaking, it is the best option to play MKV files in any media player on computer and mobile devices.
How to Convert MKV Files for Playback on Any Device
Step 1: Import MKV files
Launch the best MKV converter after you install it on your PC. There is another version for Mac. Then go to Add Files menu and choose Add File or Add folder to import the MKV files you want to play. Alternatively, open a file explorer, locate the MKV files, drag and drop them into the main interface. The MKV converter is able to process multiple files at one time.
Step 2: Set the output format
Click the format icon at the right side to open the profile dialog, go to the Video tab, choose the proper video format and preset. You can adjust the parameters, such as resolution, bitrate, and more by hitting the Gear icon. If you want to play the MKV files on mobile device, go to the Device tab and select your device model on the list. Go back to the main interface, and you can edit the video file, by hitting the Edit and Cut buttons next to the thumbnail.
Step 3: Set the output format
Select audio track and subtitle in the Subtitle and Audio options to each title. Next, locate the bottom area, and click the Folder icon to set a specific folder for saving the output. Finally, click on the Convert All button to start converting MKV files. A few seconds later, you can play the MKV files on Mac, PC, iPhone or Android.
Part 4: FAQs about How to Play MKV Files
Why is my MKV file not playing in VLC?
This is because MKV may contain the video or audio codec that VLC does not support. To solve this problem, you can install MKV codec package in VLC or convert MKV to MP4.
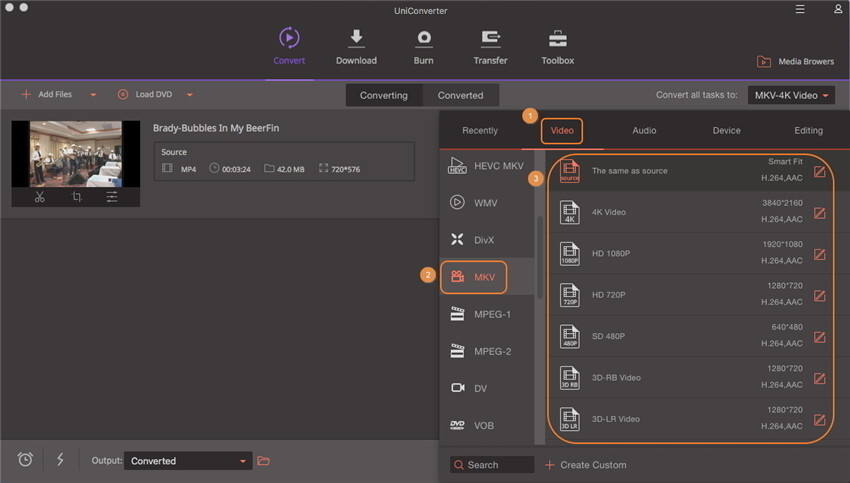
What apps can play MKV files on PC?
The media players support MKV files include:
1. VLC Media Player
2. KM Player
3. DAPlayer
4. FreeSmith Video Player
5. SMPlayer
Bear in mind that MKV is a multimedia container and stores multiple video and audio codecs. If any codec is not supported by your media player, you cannot open MKV files.
Mkv Audio Codec For Mac Windows 10
Does converting MKV to MP4 lose quality?
The answer is depending on how you convert MKV to MP4. Most video converter software only supports lossy conversion. If you are afraid of quality loss, you’d better look for a powerful video converter.
Conclusion
Codec For Mac
This guide has talked about how to open and play MKV files on PC and Mac. As a multimedia container, MKV is widely used for storing high quality movies. However, many people find it difficult to open it. In such situation, forget the default media player, and use AnyMP4 Blu-ray Player directly. Another solution is to convert your MKV files with AnyMP4 Video Converter Ultimate. If you have other questions, please leave a message.
