Looks like the latest version of Mac Mail on Sierra doesn't work with Exchange 2016. It works fine with our Exchange 2013 server. I am getting Unable to Verify account name or password. Outlook 2016 for Mac works fine and all windows clients are working fine so it seems to be a Mac Mail issue. Hi You may follow this below article for a work around to. Change Server Settings in Mail on Mac Use Server Settings preferences in Mail to change options for an account’s incoming and outgoing (SMTP) mail servers. To change these preferences in the Mail app on your Mac, choose Mail Preferences, click Accounts, then click Server Settings. Note: The settings you see vary depending on your account type. In the left pane of the Accounts dialog box, select the account. Choose Advanced, and then select the Server tab. Under Microsoft Exchange and Directory service, select the Use SSL to connect check boxes. Cause: Your computer requires a mail proxy server to connect to the Exchange server. Set up Exchange account access using Mac OS X 10.10 or later. If you're running Mac OS X version 10.10 or later, follow these steps to set up an Exchange email account: Open Mail, and then do one of the following: If you've never used Mail to set up an email account, the Welcome to Mail.
- Outlook Server Settings On Mac
- Exchange Server For Mail Mac Mail
- Mac Smtp Server
- Exchange Server For Mail Macbook
- Open Exchange Server Mail
Do you need these mail server settings?
Outlook Server Settings On Mac

Exchange Server For Mail Mac Mail
You can use the mail server settings in this article to manually set up your email app to send and receive email with an iCloud email account. However, you shouldn't need to do that if you meet iCloud system requirements and can use any of these setup methods:
- Use iCloud Preferences on your Mac in OS X Lion 10.7.4 or later.
- Use iCloud for Windows on your PC in Microsoft Windows with Outlook 2010 through Outlook 2016. Set up two-factor authentication and, if needed, generate an app-specific password* to use for iCloud Mail.
- Use iCloud settings on your iPhone, iPad, or iPod touch with iOS 7 or later.
Mail server settings
Refer to your email app's documentation for information about how to use these settings. iCloud Mail uses the IMAP and SMTP standards supported by most modern email apps. iCloud does not support POP. If you set up an account using iCloud System Preferences or macOS Mail in 10.7.4 or later, you won't see these settings because they're automatically configured.
IMAP information for the incoming mail server

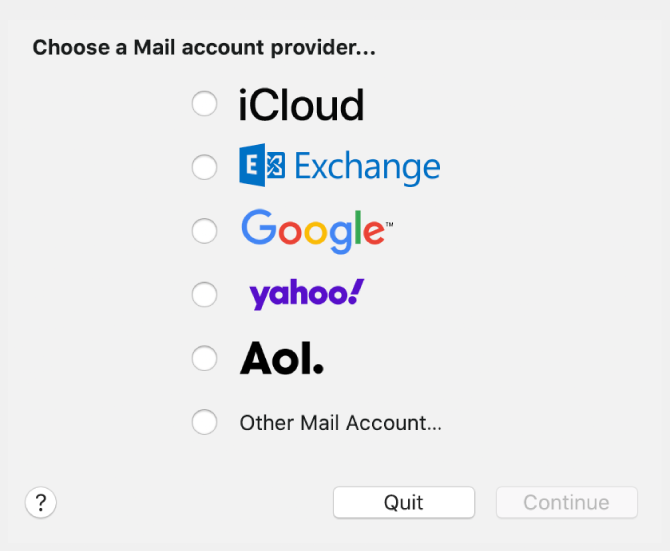
- Server name: imap.mail.me.com
- SSL Required: Yes
If you see an error message when using SSL, try using TLS instead. - Port: 993
- Username: This is usually the name part of your iCloud email address (for example, emilyparker, not emilyparker@icloud.com). If your email client can't connect to iCloud using just the name part of your iCloud email address, try using the full address.
- Password: Generate an app-specific password.
Mac Smtp Server
SMTP information for the outgoing mail server
Exchange Server For Mail Macbook
- Server name: smtp.mail.me.com
- SSL Required: Yes
If you see an error message when using SSL, try using TLS or STARTTLS instead. - Port: 587
- SMTP Authentication Required: Yes
- Username: Your full iCloud email address (for example, emilyparker@icloud.com, not emilyparker)
- Password: Use the app-specific password that you generated when you set up the incoming mail server.
Open Exchange Server Mail
* You only need to use an app-specific password if you’re manually setting up mail with your iCloud account in Windows, if you use Mac OS X Mail (10.7.4 and earlier), or if you use any other third-party mail client.
