System cleanup in one click
- Download Free Ram For Mac
- Mac Ram
- Free Up Ram On Mac
- Download Free Ram For Mac
- Free Ram On Mac
- Ram For Mac Mini 2012
- Free Ram Test Mac
Free RAM for Mac. Free James Huston Mac/OS X 10.1 Version 1.5.1 Full Specs. Download Now Secure Download. Publisher's Description. From James Huston. If you don’t know how to check your disk space use on your Mac, here’s where to look. Options 1 and 2: From the Finder. The Finder gives you a couple ways to see how much free disk space you have. Jul 12, 2020 Under the app's 'Maintenance' section is an option to 'Free Up RAM,' which helps you clear RAM on Mac. Once you've got this option selected, simply select 'Run' at the bottom of the window, and CleanMyMac X will do a thorough scrubbing of your Mac's RAM, and clear unused files out of the way. How to get rid of low memory notifications.
Few things are more frustrating than your Mac telling you it has run out of memory when you're trying to be productive. It's more frustrating when you've ignored the problem for quite some time and your Mac's limitations simply won't let you put a solution on hold any longer.
- How to get rid of low memory notifications
Usually, a popup warning isn't the first sign that something is amiss. You may have noticed that your Mac isn't running as fast as it used to, with the fan louder than normal as if it's struggling to carry a heavy load up a hill.
Although Macs are wonderful computers, they have limitations. Thankfully, there is plenty you can do to resolve this problem and get your Mac operating smoothly again.
Reduce memory usage with Setapp
Instead of manually deleting files, get Setapp. It not only removes the clutter but also gives you full control over memory usage.
Your system has run out of application memory - Fix it
Mac memory usage is often occupied by apps, even browsers like Safari or Google Chrome. In the most dire circumstances, your Mac will toss a warning at you: 'your system has run out of application memory.'
Don't despair – it's solvable. The first thing to note is this is a natural issue; your Mac has a limited amount of RAM. Though more expensive Macs have more RAM, even they can butt against limitations when too many applications are running.
It may also be an app that is hogging all of your resources. This is especially true of older applications which haven't been optimized for modern computer architecture. Websites may also be a culprit.
Check RAM usage on Mac
To check your RAM use on any Mac, take the following steps:
- Open Activity Monitor from your list of applications
Note: You can do this is the Mac's control center, via the Finder in your Mac's dock, or by pressing command-space and typing 'Activity Monitor' in the Spotlight search field. - Toggle to the 'Memory' pane in the Activity Monitor window
As you see in the above screenshot, Activity Monitor shows you all of your processes, sub-processes, and how much memory each is taking up. The most pertinent portion of the window is the bottom, where it shows you the total memory usage, and how it's affecting your Mac.
A better way to monitor your Mac's memory use is with iStat Menus. After installing the app, it makes a home in your Mac's menu bar, and monitors just about everything, including memory, CPU, GPU, disks, and network usage.
You can choose which systems you'd like to monitor in the app itself. Only the items you're monitoring will have an icon in your menu bar. A simple click on the menu bar icon surfaces a drop-down menu of how your Mac is performing at the time, and hovering over each graphic brings up a larger menu, as you can see below.
How to check CPU usage on Mac
Checking CPU use on your Mac is similar to the steps above for checking memory use. For Activity Monitor, you'd make sure to highlight the 'CPU' section of the window. This will show you all the processes using your Mac's CPU at the time.
Similarly, iStat Menus has a 'CPU & GPU' toggle just above the memory section. Activating that will add a CPU and GPU monitor to your Mac menu bar, which has the same interactivity as the memory icon and menu shown above.
How to free up memory on Mac
Knowing how to clear memory on Mac is important, especially if you have a Mac with limited resources. One option is using Activity Monitor:
- Open Activity Monitor on your Mac
- Select an app using a lot of memory
- Click the 'x' icon on the top left of the screen
This is straightforward, but there's a better way. CleanMyMac X has an automated CPU and memory monitors built-in, which can give you a real-time view of memory usage in your Mac's menu bar. It also has a really quick and easy way to free up memory without digging through Activity Monitor and manually shutting down apps.
All you have to do is click the CleanMyMac X icon, select 'Free Up' in the memory pane, and the app takes care of the rest! Oftentimes, it doesn't even shut apps down.
This is a quick fix, but CleanMyMac X takes it a step further in the app itself. Under the app's 'Maintenance' section is an option to 'Free Up RAM,' which helps you clear RAM on Mac. Once you've got this option selected, simply select 'Run' at the bottom of the window, and CleanMyMac X will do a thorough scrubbing of your Mac's RAM, and clear unused files out of the way.
How to get rid of low memory notifications
Most apps are pretty good about how they use your Mac's resources. Having too many open or running in the background can severely limit what your Mac can handle, and is often why a Mac overheats or slows down.
Here are a few tips to reduce high memory usage manually if you're experiencing unique warnings or issues:
Fix 'kernel_task', a high CPU usage bug
You may have noticed through Activity Monitor something called kernel_task absorbing a large amount of processing power. One of the functions of kernel_task is to help manage CPU temperature; you may find that your Mac fan is loud and always on, even if the device isn't hot to the touch.
kernel_task usually performs this way when one or more applications are trying to use too much CPU. Unfortunately, one of the potential downsides is a Mac can overheat to such an extent that internal systems are damaged, sometimes irreparably.
Working through the following steps in this article is one way to avoid similar problems. If none of this work and kernel_task is still absorbing a high percentage of your CPU, then one or more of the following could be the cause:
- Cooling system inefficiency
- A failed or disconnected temperature sensor
- Another hardware issue, including a worn out batter
- Your System Management Controller needs a rest
If you're experiencing severe issues, Apple recommends a system management controller (SMC) reset. It's essentially a hard reset for your Mac, and should help your RAM and other hardware components start from scratch. Keep in mind you won't lose any data in this process.
Reduce memory usage in Finder
One common culprit for RAM issues is Finder, your Mac's file manager. If iStat Menus or Activity Monitor has highlighted Finder as using hundreds of MBs of RAM, there is an easy solution: change the default display for a new Finder window so it doesn't show All My Files.
- Click on the Finder icon in the Dock and click on the Finder menu, then select Preferences
- Click on General. Under 'New Finder windows show', click the dropdown menu and choose any option except All My Files
- Close Preferences, press Alt-Control, and click on the Finder icon in the Dock. Click Relaunch
Finder will now relaunch with new windows opening at the option you selected in step two.
Improve Chrome's Task Manager
Chrome is a popular browser, but it's a resources hog! Chrome uses a GPU Process as standard, which means it speeds up the loading of web pages, which can be great except at times when your computer is struggling with insufficient RAM.
Here's how:
- Open Chrome on your Mac
- On the right side of the Chrome window, select the three-dot menu
- Select 'More tools'
- Select 'Task Manager'
- Select a Chrome process you'd like to kill
- Select 'End Process' at the bottom right of the window
Here's another way to reduce Chrome's use of your Mac's memory:
- Open Chrome on your Mac
- On the right side of the Chrome window, select the three-dot menu
- Select 'settings'
- Scroll to the bottom of the page and select 'advanced'
- Scroll down to 'System,' and toggle 'Use hardware acceleration when available' off
This will affect how Chrome runs on your Mac, and your experience won't be as smooth. You can also remove unused or unwanted Chrome extensions to help it use less resources on your Mac.
Get CMM X to free up space
Install CleanMyMac X and streamline the entire process of memory management on Mac. Clever memory usage control done for you.
Clean up browsers
In every browser you use regularly, there are always going to be extensions and popups that take up space and use RAM. You can manage each one manually, or use a tool such as CleanMyMac X to identify and delete them.
In the CleanMyMac X app is a section titled 'Extensions,' which lists each extension you have for your browser or browsers. All you have to do is view the list of extensions, select the ones you no longer want, and remove them. It's really that simple!
Disable login items
Login items, browser extensions, and preference panes, such as Flash, are another common source of memory usage. Most of us have several installed that we rarely use, but which hog memory and reduce performance.
One way to do this is through System Preferences:
- From your Mac menu bar, select 'System Preferences'
- Select 'Users & Groups'
- Select 'login items'
- Deselect items you no longer want active at login
Another way, one that is even quicker, is to employ CleanMyMac to identify and cleanup login items.
- Open CleanMyMac X
- Under 'Speed,' select 'Optimization'
- Select 'login items'
You can remove all login items, or select the ones you'd like to remove individually on the right side of the window.
Disable desktop widgets
Older Macs running a version of macOS older than Catalina can disable widgets. Desktop widgets can provide a useful shortcut to apps you need to access fairly often. But they can take up processing memory that is slowing your whole Mac down. One way to close them completely is in System Preferences.
Go to: Mission Control > switch off the Dashboard
Declutter your desktop
Apple's built in decluttering tool is handy for many. All you have to do on your cluttered desktop is right-click, then select 'Use Stacks.' This places all of your desktop files into folders unique to their filetype, like 'screenshots' and 'images.'
A better way is to use Spotless, an app that gives you far more control over how your Mac is organized. It has several triggers for automated cleanup of files on your desktop, placing them wherever you see fit. It's particularly useful for power users who produce several files daily, but don't want to take the time to place each in a respective folder.
You can also select many files on your Mac desktop, and tell Spotless to tidy them up. You always have full control!
Schedule regular cleanups
Constant use of your Mac, or leaving it on all the time, will slow it down over time. Shutting it down and restarting is a traditional way of 'cleaning up' a computer.

We also like CleanMyMac X's scheduled cleanup feature. Telling the app when you'd like to perform a thorough cleaning up of your Mac's system is a method many prefer to shutting down and restarting often. It has the upshot of removing files and folders you no longer use, and cleaning up tasks that are slowing your Mac down behind the scenes. A simple shutdown may not do this.
Keeping your Mac in tip-top shape is critical. While we'd all like to think computers are brilliant little devices that can handle anything, they need some care, too.
All of the apps mentioned in this article help with taking care of your Mac, and protecting your investment. Best of all they're each free as part of a seven day trial of Setapp. Give it a try today!
Meantime, prepare for all the awesome things you can do with Setapp.
Read on
Sign Up
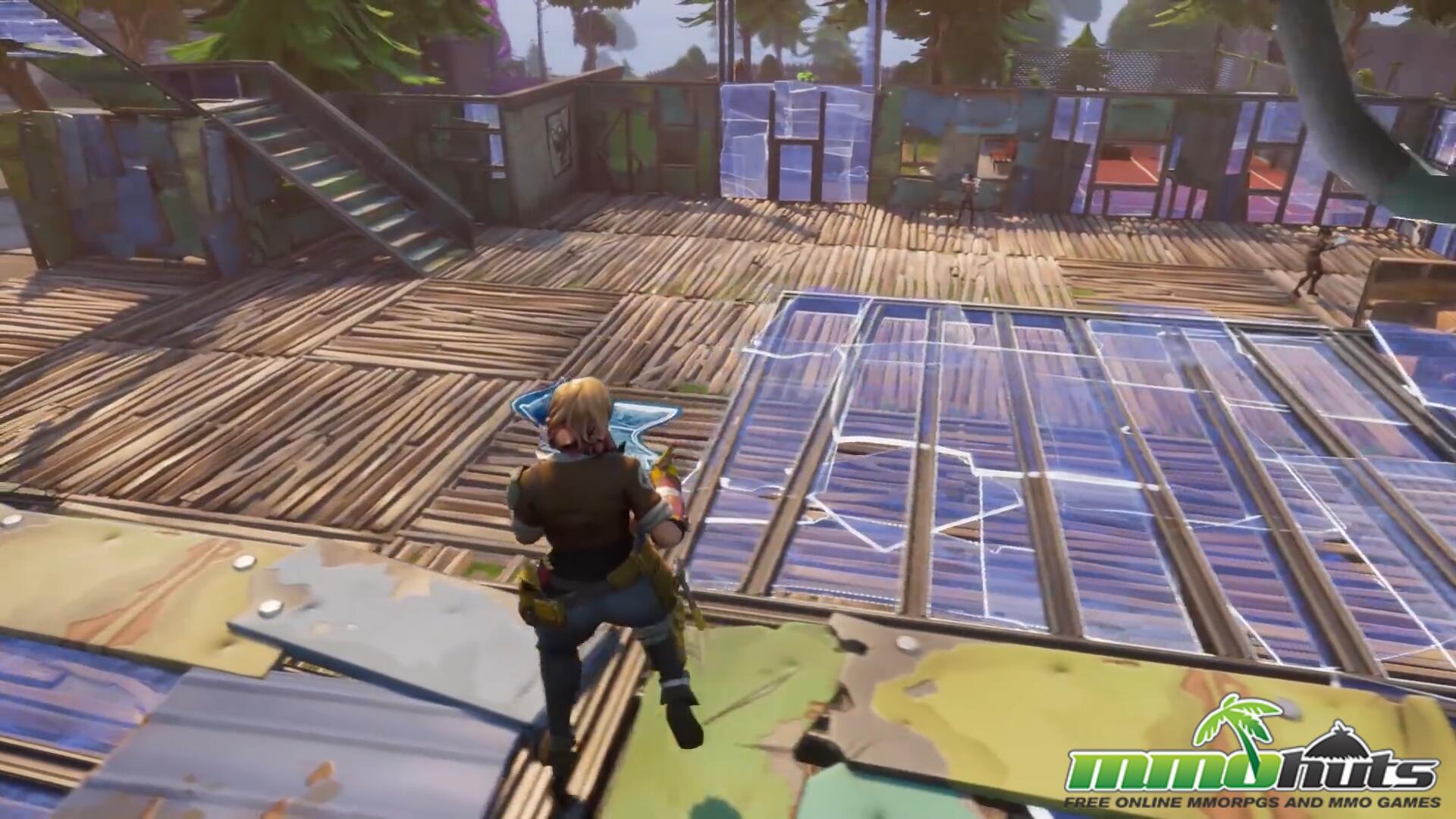
Let’s not fool ourselves. There are few things that bother you more than your Mac or MacBook going slower than normal. Or that an application you were using suddenly stops working. Luckily, all this has a solution.
It is not the first thing that comes to mind. However, one of the reasons why these situations occur is because the RAM of your computer or laptop is being used to the fullest. This slows down its performance.
Here are some tips to free space in your RAM. And to optimize the memory of your Mac or MacBook in general. In addition, we also tell you what steps to follow when your RAM is full.
What is RAM?
Before proceeding with the advice, it is important to remember what exactly we mean when we talk about RAM. It’s an acronym for random-access memory.
RAM is that storage that is used for the tasks and processes that are taking place at that moment. Being faster than the rest of storage, the Mac reserves part of its memory to speed up some of its processes.
Most Macs come with 8 GB of RAM, although it is possible to find older models with only 4 GB of RAM. These capacities are usually sufficient if you do not use very demanding programs and games.
Even so, even users who usually perform only very basic tasks may encounter memory problems associated with a RAM that is frozen or poorly designed programs and web pages.
For bad luck, it is very complicated to add RAM on a Mac. Sometimes it can be done, but it is probably not the best solution for everyone and that is why in this article we are going to give you other tips.
Another option is to download an application from external developers that promises to optimize the RAM of your computer. You should know, however, that this is not usually necessary since macOS is able to manage your RAM efficiently.
Symptoms that you are running out of RAM
How to know if you are running out of space in your RAM? There are several signals that will alert you that it is indeed time for you to release your RAM, that is, to follow the advice that we give you later.
- Rotating beach ball on the cursor
- Message “Your system has run out of application memory”
- Excessive loading of programs and tools
- Failed applications
How to free RAM from your Mac
Before installing more RAM or using an application from external developers, there are other steps you can take that will help you free up space in your RAM and solve those problems related to those you may have encountered.
1. Restart your Mac
The easiest way to free up space in your RAM is to simply restart your Mac. When it is restarted, the RAM memory you were using at that moment will be erased, as well as the cache, so it will be like starting over from scratch.
Now, you should know that this is not always advisable, especially if you have not been able to save important information or do not want to lose all the windows you had open. Think about it very well before restarting your device.
Recommended: How to access an external disk or USB that does not appear on your Mac
2. Update the macOS
Often, the solution to your RAM problems will be found in a system update. If this is a common problem among macOS users, Apple may have solved it in its latest operating system update.
3. Check the Activity Monitor
When you find yourself with a slow Mac or a frozen app, the first thing you have to do is check the Activity Monitor, a tool on your Mac that you’ll find in the ‘Utilities’ folder in the ‘Applications’ folder of the Finder.
In the Activity Monitor you can see how much memory is being used and thus identify if a specific application is occupying too much RAM. You can also see all the processes that are taking place and the RAM they use.
In the section ‘Memory’, you can check the memory of applications -the one that is being used by the programs-, the physical memory -the one reserved for applications and that can not be deleted- and the compressed memory -which can not be used by other apps-.
The number that accompanies the ‘Cache’ section will indicate the available memory that you are not using at that moment, while the section ‘Exchange space used’ indicates the memory that macOS occupies.
On the other hand, in the box ‘Pressure of memory’ a graph is shown that will indicate the pressure to which the system is subjected. If you are running out of memory, this chart will be yellow or red in the worst of circumstances.
How to free memory using the Activity Monitor
1 . Open the Activity Monitor that you will find in the ‘ Utilities ‘ folder under ‘ Applications ‘.
2 . Select the ‘ Memory ‘ tab .
3 . Click on the column ‘ Memory ‘ so that the processes are computerized by the use they are making of the memory. This will let you know, with just a glance, which applications or processes are making the most use of RAM.
4 . Once you have located this app, select it and click on the information icon in the form of a circle and with an ‘ i ‘ in the center. This will give you information about how much RAM that program is using.
5 . If you consider it appropriate, you can close any process by selecting it first and clicking on the icon with an ‘ x ‘ in the center to force its exit.
If it is a web page, what this will do is update it, not close the browser. On the other hand, if it is a program, closing it in the Activity Monitor will close the application itself, so you can lose unsaved changes.
On the other hand, you should not close any process that you do not know what it refers to, since your Mac may need it to work correctly.
4. Close suspicious applications
In the previous section, we have shown you how to know which applications are the ones that are depleting the resources of your RAM. On some occasions, you may not even realize that they were working in the background.
That is why it is worth closing them. You do not necessarily have to check what applications are open in the Activity Monitor. Often the simplest thing is to take a look at your Dock.
How to close a program from Dock
To close a program that you have open from the Dock, just right click on the icon that appears in the Dock and select ‘ Exit ‘ from the drop-down menu. In the case of a hung application, you must select ‘ Force exit ‘.
How to disable programs that run when you log in
Often, some of these applications that run in the background and that deplete our RAM resources are programs that run automatically when we log in. This has a solution.
1 . Open ‘ System Preferences ‘ and click on the ‘ Users and Groups ‘ section.
2 . In case it is not already selected, select the corresponding user in the list on the left
3 . Now, click on ‘ Start ‘ and you will see a list of all those applications that open automatically when you start your Mac.
4 . To eliminate those that do not interest you, you must select them from the list and click on the ‘ – ‘ button .
5. Check the performance of the CPU
You should also know that, when your computer goes slower than usual, often the applications that may be causing it are not necessarily running out of RAM. Sometimes, these programs are using a lot of the CPU power.
To check whether this is the case or not, you can also take a look at the Activity Monitor.
1 . Open the Activity Monitor, a tool that you will find in the ‘ Utilities ‘ folder inside the ‘ Applications ‘ folder.
2 . Next, select the ‘ CPU ‘ tab , if it is not already selected.
3 . Click on the ‘ % CPU ‘ column to sort all processes and applications according to the CPU usage they are making.
4 . You should check if there is any unusual use of the central processing unit, such as if an application or process is using too high a percentage of CPU.
5 . Once this application or suspicious process is located, select it and click on the ‘ x‘ icon to force its exit.
Download Free Ram For Mac
How to optimize and maximize the RAM of your Mac
If, having tried all of the above, you still do not have too much RAM available, you will be interested to know what you should do to maximize what you have left. To optimize the RAM of your Mac, we recommend that you follow these tips.
1. Clean your desk
If your desktop is full of documents, images, screenshots and other types of files, it is worth doing a cleaning, or at least putting everything in the same folder. The more icons you have on your desktop, the more RAM will be used.
2. Configure your Finder
If when opening your Finder you open the ‘Recent’ folder or the ‘All my files’ folder, we recommend that you change this configuration since all the information about the location of the files stored there will be stored in your RAM.
To do this, go to Finder and click on the ‘ Preferences ‘ tab on the top toolbar. In the new window, select the ‘ General ‘ section and select another folder with fewer files from the drop-down menu.
Once you have made this change, you must restart Finder to be saved. To do so, just left click on the Finder icon in the Dock while pressing the ‘ Alt ‘ key and choose the option ‘ Force reboot ‘.
3. Close tabs of your web browser
One of the reasons that your RAM is running low may be to have many websites open. We also recommend removing extensions that you have installed in your browser, as this may also be causing it.
4. Close or merge Finder windows
Each Finder window you have open has some impact on the RAM, which means that closing them all can be a solution, as well as merging the various windows by clicking on the ‘ Window ‘ tab , followed by ‘ Merge all the windows ‘.
5. Make sure you have free space on your hard drive
If you’re running out of space in your RAM, you can use your Mac’s disk as virtual memory. That is why, in these cases, it is advisable to have free space on the hard disk, at least 20%.
6. Check your printer
If you have recently been using the printer, you may send a document that is still in the print queue to print. Check if this is the case or not to dismiss it as guilty that your RAM is running low.
7. Use the sudo command in Terminal
Although this trick is not recommended if you are not a computer expert, the truth is that a possible solution would be to open the Terminal tool and write ‘sudo purge’. You must enter your password and wait for the inactive memory to be cleaned.
8. Clean the cache
Mac Ram
Another possible solution is to erase the accumulated cache on your Mac or MacBook, although we do not recommend it if you do not know what you are doing. In any case, these are the steps to follow:
1 . Open Finder, click on the ‘ Go ‘ tab on the toolbar and select ‘ Go to the folder ‘ from the drop-down menu.
2 . Enter the following command: ‘ ~ / Library / Caches / ‘.
Free Up Ram On Mac
3 . There you will find files that you may want to delete to clean the cache, but be careful and do not delete a file that the system needs to work.
9. Use a program to clean the RAM of your Mac
As we said at the beginning, it should not be necessary to install an external program to manage the RAM, since the macOS usually does a good job in this regard. However, there are some applications that we do recommend.
Download Free Ram For Mac
Parallels Toolbox
This program offers more than 30 tools, including the so-called ‘Free memory’. We also recommend that you take advantage of others such as ‘Find duplicates’, as it will help you get rid of files that you do not need and take up a lot of space.
MacPaw’s CleanMyMac
Free Ram On Mac
If you install CleanMyMac X on your Mac, you will receive an alert when your RAM is running low. Simply use your tool to release it and you will see that nothing will return your computer or laptop as quickly as before.
Ram For Mac Mini 2012
Memory Clean 2 by Fliplab
This application will allow you to eliminate inactive memory, something recommendable to do after using a very intense app. Some of the best features are also available in the free version, although you may want to bet on the paid version.
Free Ram Test Mac
Also Read: How to pair your AirPods with an Android device
