With a lot of people forced to work from home due to the COVID-19 virus, there are definitely many users who are missing the multiple monitor setup they used to have at the office. It can be difficult to mimic the dual-monitor setup if you have limited screens at home, but the Duet Display app helps users achieve a similar effect by converting a tablet, iPad, or smartphone into an external monitor. The app works well with various devices and it even provides upgrades, such as wireless connectivity and Apple Pencil support for iPads. Most of these upgrades require paying an extra fee, though.
“Software” means the software used in Duet Display for iOS, Duet Display for Mac, Duet Display for Windows, and its successors and/or updates. “Display Data” means the exact contents of your display that can be converted into a viewable format to view the. The Apogee Firmware Updater application For Duet 2 and Duet for iOS & Mac assigns a numerical value to each Duet 2 connected to the Mac. I you have only a single Duet 2 connected it assigns the number 1 to it, so you see Duet 1 in the Device Select drop down menu. If you had 3 Duet 2 units connected to the same Mac you would see Duet 1, Duet 2.
If you’re using macOS Catalina on your Mac andiPadOS on your iPad, you can enjoy the built-in secondary display feature with Sidecar. However, that functionality only works with very recent Apple devices. In fact, the Sidecar feature won’t work with any iPad older than 2019.
The Duet Display app, on the other hand, can work with iPads as old as the 2012 version. This is perfect for reusing that old tablet you no longer use as the second display for Duet Display. The great thing about this app is that it works cross-platform. This means you can use a Windows computer or a Mac as the host, then use an iOS or Android mobile device as the secondary display. And you can even convert your Chromebook into a secondary display, since Chrome OS are also capable of running Android apps.
If you got an old iPad or tablet lying around and you want to use it as a second monitor via Duet Display, here are the things you need to know.
What is Duet Display for iPad?
According to Duet Display’s website, the app was built by Ex-Apple engineers and was designed to “turn your iOS or Android device into a high performance second display for your Mac & PC. With zero lag.”
This app allows you to be twice as productive by multi-tasking with two screens. This is also perfect for those working on the go because it provides a portable way for them to stay productive. You can also interact with your Mac or PC using touch and gestures, such as two-finger scrolling, pan and zoom.
Duet Display is available for:
- Mac (macOS 10.9 or later) – https://updates.duetdisplay.com/latestMac
- Windows (Windows 7 or later) – https://updates.duetdisplay.com/latestWindows
- Android and Chromebook – https://play.google.com/store/apps/details?id=com.kairos.duet
- Phone and iPad (iOS 10 or later) – https://apps.apple.com/us/app/duet-display/id935754064
How to Use Duet Display?
Duet Display is a two-part program. The macOS component configures the Mac operating system to support two screens, then it forwards the signal for the second external display to the iOS or iPadOS app running on the iPhone or iPad. This app works well better with an iPad than an iPhone because that is the most efficient device for displaying a secondary screen.
Step 1: Set Up Your Mac
The first thing you need to do is to set up your Mac since it will be your host device. You need to download the Duet Display app first for macOS from the link above. Once downloaded, double-click to unzip it, then drag and drop the installer into the Applications folder, just like how you normally would install any other program on your Mac.
After installation, double-click on the icon to launch the application. Duet Display for macOS runs as a menu bar application, but you’ll be prompted to reboot your Mac the first time you launch it so the setup process can be completed.
When the menu bar appears at the top of the screen, click the icon for Duet Display, and you should see that it’s ready to connect to your second device. All you need to do is download the app on Android or iOS, then set it up on the second display.
Step 2: Set Up Your Second Device
For your second device, you can use an iPad, tablet, or smartphone, but devices with larger screens will do the job better.
To configure your second device with Duet Display, just download the app from the App Store or the Google Play Store, then launch it once the installation has been completed.
When you open the application for the first time,you will be guided through the setup process. You will be shown the step-by-step process on how to connect your device to your Mac. Next, you should see the Connect to Mac dialog, which means that Duet Display is ready to receive the signal from your Mac.
To connect to your Mac, you need a 30-pin or Lightning connector inserted into your iPad and your Mac, while the Duet Display applications on both devices are still running. Wait for a few seconds until the two apps detect each other. Next, you should be able to see your Mac desktop extended to the external screen.
Step 3: Additional Settings
After you’ve connected your Mac to your iPad or smartphone’s Duet Display on iOS, you should check out the extra options aside from the standard macOS Display settings you see in System Preferences > Displays.
If you want to convert your iPad into an external Retina display for your Mac, follow these instructions to configure Duet Display on macOS:
- Click on the menu bar icon for Duet Display at the top of the screen.
- Choose the Settings icon > Resolution.
- In the Resolution menu, tick off Retina (High Performance).
Instead of using the application to create a regular external display, Duet Display now lets you tap anywhere on your iPad’s screen to turn the taps into clicks and drags on the Mac.
Duet Display Pricing
Duet Display’s price is a one-time cost of $9.99. You can download the app on all your devices synced to the same Google Play Store account or Apple ID. On the other hand, installing Duet Display on your Macs and PCs is free.
If you want wireless connection, you can avail of the Duet Air feature, which costs $19.99 per year. This feature allows you to get a lot of things done anywhere in the world, as long as you have an internet connection. For graphic artists or designers, you can convert your iPad into a drawing tablet by using the Apple Pencil and subscribing to the Duet Pro feature, which costs $29.99 annually.
See more information about Outbyte and uninstall instructions. Please review EULA and Privacy Policy.

If you’ve ever felt a need of a secondary display, you’d have definitely come across Duet Display. It is the most popular app that lets you use your iPad as a second display for your MacBook. The app is on top of the list no doubt but comes for a price of $20. But would you wanna burn a hole in your pocket for this? We’ve always tried to offer some of the best yet, lesser known products that you can use as alternatives. And today, we are going to see some of the best Duet Display alternatives. Let’s begin.
Some of the apps in the list are not an exact replacement of Duet Display, as they are more likely to mirror your computer display to iPad rather than using it as the second display. But nonetheless, they still do something out of the box, which is why they made into the list.
Read: Best Youtube alternative apps for iPhone/iPad
Duet Display Alternatives
1. Sidecar (upcoming)
In WWDC 2019, Apple announces, Sidecar. The perfect replacement to Duet display. Just like Duet Display, Apple’s Sidecar works directly with a wired connection or wirelessly via Bluetooth. Unlike Duet Display, there is no WiFi support, which means, it will only work within a range of few meters. Also, both iPad and Mac should be under the same iCloud account. Once connected, you can use your iPad as a mirrored desktop or secondary display. Of course, it also supports Apple Pencil.
However, most of you won’t be able to use this feature yet. You need to be running the latest software i.e. macOS 10.15 Catalina on your Mac and iPad OS on your iPad, both of them not yet released to the public. Although, you can try the public beta, which we did and unfortunately, the sidecar feature didn’t work for us as of yet. But Apple being Apple, once this feature rolls out officially, I’m sure it’s going to work flawlessly.
2. Easy Canvas: Draw on iPad for your computer
Artists all around the world have loved the idea of digitally drawing their ideas because with technology everything can be accentuated and becomes a little easier to follow through. Professional Graphic Tablets are pretty expensive on their own and it would be nice if we had a more viable option.
EasyCanvas is a mirroring app that lets you project your mac or windows computer on the iPad, pretty cool right? It is available as an app for the iPad and a software package for the computer. The computer applications are available for free and you can download it from the website.
How does it work?
EasyCanvas works as a digitizer and is very easy to install. You download the app from Apple app store on the iPad. Your computer requires a separate download which can be downloaded here. After you set up both the applications, its just plug and play. Open both the applications and connect your iPad using a USB cable and it immediately detects the device and starts projecting it to the iPad. Now the app offers a couple of different options which come in handy while you use software like Photoshop to draw. Apple Pencil (only on iPad Pro) and Wacom pen are supported by this app and you can use it to draw. It has an option to reject accidental palm touch which would come in handy.
Second Monitor: Easy Canvas only supports screen mirroring, however, they also have an app that works as an extended display too. It is called TwomonUSB and the only issue is it cost $11, with no free trial.
Availability: EasyCanvas is available on both Mac and Windows and only works with iPad
DownloadEasyCanvas (Free 14 day trial, $12 for premium)
3. AstroPad: Digitize the iPad
Created to be a perfect tool for artists, AstroPad visualizes an artist’s vision in a digital environment using the iPad as a digital input device. iPad functions as a touch responsive screen on which you can draw on too.
Astropad is only available on Mac and works similar to EasyCanvas. It converts your iPad into a digitizer which is very useful if you work with creation tools. You get individual software for your mac and iPad, Astropad comes as a trial version with 7 days and they bill after your subscription expires.
How does it work?
To get started, install Astropad app on Mac and the iPad. You can choose the wired option and plug the USB in or connect Astropad wirelessly. The devices have to be on the same network or it won’t connect. It doesn’t take long to connect and is actually faster than most apps. It displays the screen on the iPad cropped to fit the screen but you can also adjust the size with the dedicated toolbar on the left which has a couple of different options.
Apple pencil strokes are specially configured and included with this app. The strokes are identified with the inbuilt processing system of the Apple Pencil. It sends the data to the iPad and the software recognizes the pressure, altitude, and azimuth for the most natural stroke generation.
Second Monitor: AstroPad only support screen mirroring of your Mac on your iPad, there is no option to use your iPad as a secondary display.
Duet Pro Download For Mac
Availability: AstroPad is available for Mac computers only and iPad. The app can be downloaded from the website.
Price: AstroPad is available as a 14-day free trial and bills you after the trial expires. The app costs you $29.99
Download AstroPad (Free 14 day trial, $30 for premium)
4. Splashtop Wired Xdisplay: Extend your Display
I’ve personally used Splashtop for a long time and they’ve grown as a company and rolled out a few different software. Splashtop Wired Xdisplay is specially designed to convert your iPad or any mobile device for that matter into an extended screen of your computer.
How it works?
Splashtop Wired Xdisplay requires the installation of two separate software agents, one on the mobile device and the other on the computer. The desktop agent is a very simple app that works by creating a digital extended display on the desktop and then projecting it to the iPad. Rather than just projecting your extended display, you can also control the actions with the touchpad. There isn’t much left to do after that. You don’t get additional features like customized pencil strokes or palm rejection.
Second Monitor: Yes, it is just a tool to convert your iPad into a second Screen.
Availability: Splashtop Wired Xdisplay is available for Windows and Mac computers and works across all mobile device platforms including iOS, Windows, and Android. Check it out here:
Price: Splashtop is available on the Apple app store for $2.99. It is free for Android devices
Download Splashtop Wired Xdisplay ($3)
5. Team Viewer: Free Alternative to Duet Display
Team Viewer is one of the biggest players when it comes to remote desktop services. It offers free services to consumers and a paid version for commercial use. It initially offered desktop to desktop remote access over the internet. Its services are highly dependent on the network speed and it works with an encrypted key to provide security. As the mobile devices became more powerful and fast, it only made sense that we had an option of using our mobile devices as hosts or guests to log in to remote devices. TeamViewer allows any device to access a device anywhere on the planet to be accessed, provided it has the TeamViewer Software installed and a working internet connection, preferably high speed.
How it works?
Downloading the software is easy and done through their website. After installation is complete, the app displays a unique ID which is unique worldwide and you can access it only with the password generated right below. When you type the Id and password and hit enter, the app takes over the screen and starts transmitting it over the internet to the device that has accessed it. You can control the mouse and keyboards of the remote device with your own input devices. TeamViewer translates all the input values and sends them over to the remote destination. this app has one additional feature which transmits the audio from the remote destination to your device. For example, if you were to play a youtube video through TeamViewer on the remote device the video will play with audio on your device as well, this feature isn’t available with the other apps.
Second Monitor: There is no option to use your iPad as a secondary display using a TeamViewer app, however, you can still control your Computer from your iPad.
Availability: TeamViewer is available across all platforms and can be downloaded here.
Download TeamViewer (Free)
6. AirDisplay: Wireless Duet Display Alternative
AirDisplay offers a wireless option to connect your iPad or an iPhone as an extended display with your computer. It works with mac and windows users wouldn’t have to settle for any of the above options.
How it works?
It has a similar operation to other packages listed, you begin by purchasing an app for your iPad or the iPhone and download the driver app on the mac to complete the setup. Now when everything is ready, the mac window displays the connected device as an icon. You just have to click connect and just like that, it makes it an extended display. The upside to this app is it uses Wi-Fi to connect the two devices and broadcasts in high speed. You can connect up to 4 devices to make it a display, which would help in increasing productivity.
Second Monitor: Yes
Availability: It is available for Mac as a host and clients can be Windows, Mac, or Android.
Price: The client app is available on the Apple App store for $9.99. The host app is free for Mac.
Download AirDisplay ($10)
7. iDisplay: HD display and extend computer screen
iDisplay works with mac and windows both. It offers both USB and WiFi connectivity options. It is not an exclusive product and offers services across platforms like macOS, iOS, Android, and Windows.
Read: 5 Ways to Use Your Android as Second Monitor For Your Computer
How it works
iDisplay claims 60fps video transmission on extended displays but that totally depends on your device’s capability and Wi-Fi capacity. If you’re broadcasting through it, make sure the devices are on the same network. iDisplay supports multi-touch across all platforms which is better than the other apps that did offer multi-touch didn’t. It has a feature known as smart screen resolution which essentially automatically adjust your extended device’s resolution automatically. You can connect more than one device with iDisplay.
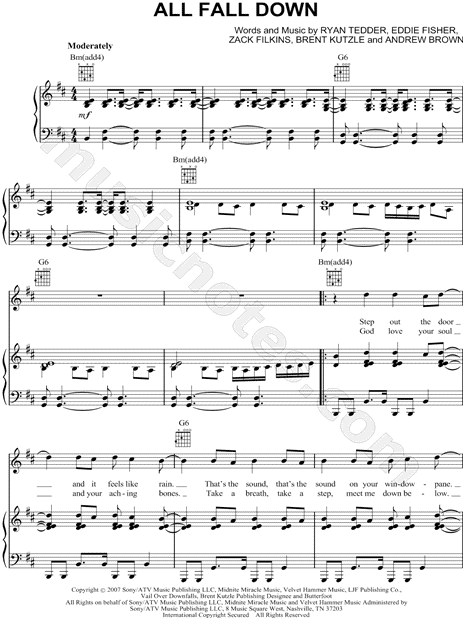
Apple Duet Display Download
Second Monitor: Yes
Availability: This is truly cross-platform and you can connect any two devices over different platforms. Download the app here.
Price: Apple App store has this app for $14.99
Download iDisplay ($15)
Duet Display Alternatives: Final thoughts
To fuel our productivity, the apps listed in this list are versatile. EasyCanvas and AstroPad act as a mirror and a digitizer with a special apple pencil touch feature. It lets you make the best use of creation tools. If you’re looking for something more than just a digitizer, Splashtop takes the cake. It has options to make it an extended display too.
TeamViewer is free and works well wirelessly, it is best suited to mirror your computer. AirDisplay and iDisplay are paid but have distinct features like high-speed video transmission without latency wirelessly, and multi-touch across all platforms makes it a good choice for people looking for a more comprehensive app.
Read: 5 Ways iPhone/Android Can Cast Screen to TV Without Chromecast
