Video to Text Converter We support not only local file, but also internet file and cloud file; you can upload your local video or audio file to our server, then our server will analysis and convert it to text, at same time, the converted text will be shown on screen, which eventually could be downloaded as plain text file, Microsoft Word.
- Transcribe is the best way to convert your voice recording to a text message.
- Convert your voice to words,bored of typing use mac dictation to convert you vocal in words.
- Click on 'Choose audio/video' to select the MP3 file again (due to privacy reasons we don't store your MP3 file on our servers). Once you choose the file, an audio player will open up right above the text editor. Control the playback of the MP3 file. Transcribe provides handy keyboard shortcuts to control the playback of the audio.
- Dragon Anywhere. Dragon Anywhere is one of best productivity software for the business.
Last time when I interviewed our guest Chris Pirillo, I needed an app that could convert an audio file with his speech into a text document. Frankly speaking, I wanted to save my time instead of boring typing each word that he had pronounced. So I surfed the Internet carefully and came across several good apps which could convert audio files (in MP3, WMA or M4A formats) into text docs automatically. Now I’m happy to share them with you.
1. VoiceBase
UPD: Voicebase used to be the best voice to text solution for many years. Unfortunately, since 2019 it’s no longer a free audio to text conveter. Now it provides API for audio transcription and speech analytics on the paid basis. So you’d better skip the part about Voicebase and try the tools below.
VoiceBase is an online voice to text transcription service for companies and individuals. Though, it mainly focuses on business clients, an ordinary user, like you and me, can convert a voice recording into a text file for free at VoiceBase. As for January 2016, each new user is granted a free account with $60 credit and up to 50 hours of audio storage. It costs about $0.01 to transcribe 10 second speech. VoiceBase uses smart voice recognition technology, so the quality of its machine audio transcript is high.
Obviously, the final text quality depends on original sound track and the speaker’s accent. VoiceBase understands US English pronunciation seamlessly. If a person speaks clearly, then the text is close to manually written. If an interviewer mumbles or lisps, then you’ll have to review the transcript or hire someone for text checkup. Fortunately, you can order human transcript right in your VoiceBase account. Moreover, you can turn video into text!
SEE ALSO: 200+ Useful Resources & Tools for Teachers & Students
This audio to text converter understands English, Dutch, French, German, Italian, Spanish (including Latin American version). In fact, VoiceBase is remarkable for quick and easy speech to text conversion. The website interface is clear and you smoothly go step by step:
- Go to www.voicebase.com and click the green Upload a file button in the middle of the screen.
- Create a free VoiceBase account. Provide your name, email address and click the Sign Up button. You have to confirm your account via email to get access to VoiceBase.
- Click the green Upload button at the top right corner.
- Add an audio or a video file of a supported format. If needed, to join video or audio parts together. Name your file, add a description, select the Machine Transcription, and a file sharing type (Private or Public).
Tip: use Audio Converter by Freemake to make a supported audio file for VoiceBase. - Your file will be processed and you’ll be notified by email when it’s ready. Later, you can find the file at the My Content tab. For example, I’ve added a 10 minute audio interview in M4A format and it took about 15 minutes to convert it into a text file.
- When the text file is done, go to My Content tab in your VoiceBase account and click on the name of your file.
- Check the Machine Transcript box right under your audio file.
- Copy the transcript and save it as text document.
Summary: VoiceBase is a fast online audio to text converter. Needless to say, it is suitable for everyone no matter what you need: an automatic or human speech to document conversion.
2. Dragon Dictation
Definitely, you may try another voice-to-text converter: Dragon Dictation. We dedicated a special article to it. In a few words, Dragon Dictation is completely different from VoiceBase. It pretends to be a universal speech recognition tool for Windows, Mac, iOS, Android and other platforms. Please note that the desktop version is paid ($75-150 for home users, $300 for enterprises), while the mobile apps are free for US & Canada.
Like Apple’s Siri, Dragon Dictation is capable of understanding what you say to it. However, the main focus of the app is to memorize your speech notes as a piece of text. It is easy to create documents of any length and edit, format and share them directly from your mobile device. Dragon can handle specialized industry vocabulary, and it comes with excellent features, such as the ability to transcribe text from an audio file you upload.
To do this, follow the steps:
- Open the software. From the DragonBar, select Tools>Transcribe Audio>Transcribe Recording.
- Click Select the speaker and select who the voice in the recording belongs to – Me or Someone else.
- In the Input audio file field, enter the file name of the recording and the directory path where it’s located, or click Browse to navigate to it.
In the Output text file field, enter a file name for the transcribed output file and enter the directory path where you want to save it. - Optionally deselect Automatically add commas and periods if you do not want Dragon to add this punctuation to the transcription, as the accuracy may degrade when this option is selected.
- Then follow the transcription wizard, it will prompt you to choose what you want to do next. Select the needed options and click Done.
Summary: Dragon Dictaion is much more than a simple audio to text converter. You should invest into it only if you’re sure to use dictation options on the regular basis. For occasional uses, it’s advisable to try a free program from the ones listed below.
3. Sonix.ai
Sonix.ai is an online app to trascribe audio. The free trial includes 30 minutes of free audio to text conversion. I think it’s enough for an occasional use. The developers provide a complete access to all the features with no credit card required. The only thing you need is to sign up, you may do this with your Google account just in one click. The premium account isn’t expensive (from $11.25 per month).
To convert a speech file into Word document, follow the steps:
- Drag and drop the audio (or video!) file into the browser window from your PC or choose the required file from your Dropbox or Google Drive.
- While the file is being uploaded, choose the language spoken. Click the big blue button below.
- Reply a few questions about the quality of the audio file (about background noise, etc.). Press Continue trascribing.
- Wait a bit while the text file is being prepared. After that, you may review and edit the text.
- Download the Word file to your PC, share online or save to your Google Drive.
Summary: Sonix.ai is brilliant for rare audio transcriptions. It provides a decent text quality and is not overloaded with feature. Definitely, a must have for picky users.
4. Inqscribe
Inqscribe is a transcription software for Windows, Mac OS. You can use it free with no license (with limited features) or instantly unlock all the features by purchasing a paid license ($99) or by requesting a 14-day trial.
Apart from audio files, you can also transcribe long video files including full-length movies, there is no time limit in all version. However, with a free one you won’t be able to save and download the resulted text file. Still you may copy the text to the clipboard.
The tool works in the same way as all the above mentioned. You need to add a multimedia file, choose a language and launch the audio to text conversion. InqScribe transcripts contain embedded timecodes that allow instant access to arbitrary times within the media file.
SEE ALSO: 5 Easiest Ways to Add Captions to Video Free and Fast
InqScribe also features a flexible editing environment, QuickTime and Windows Media support, customizable keyboard shortcuts for controlling media playback and inserting repetitive text, and a range of import and export options available in the paid version.
Summary: InqScribe is like a Swiss knife for creating captions and subtitles. You should try the evaluation version if you need to precisely transcribe a long video with further media export.
Comments
comments
Oct 16,2019 • Filed to: Mac Tutorials


'I am trying to convert PDF to Text with free online PDF to Text converter, but the result comes with messing code. Anyone can help?' If you want to convert PDF to Text, Word, Excel or other format, you should get help from a reliable PDF to Text converter for Mac. Below we will show you the easiest and secure way to convert your PDF files to editable text in order to edit the document with ease.
Part 1. Converting PDF to Text File with Ease
To easily convert a PDF to Text on your Mac, it is advisable to use PDFelement Pro, a PDF editor that can help you convert either a single PDF or multiple PDFs to Text. It also comes with a lot of other features to help you edit the PDF before conversion. Here's how you can use the program to convert PDF to text on Mac (macOS 10.15 Catalina Included).
How to Convert PDF to Text on macOS 10.15 Catalina
Step 1. Upload the PDF File
First you need to import the PDF file that you need to change to Text file. It is simple, launch the PDF to text converter and click on 'Open File' button. It will direct you to folders on your computer. Search for the desired PDF file and click 'Open'. The file will be automatically opened on the program. Then you can edit the file with a variety of editing features.
Step 2. Convert PDF into Text
Next, go to the toolbar and hit the 'Convert' button. In the pop up window, click the 'Output Format' to choose 'Text' from the drop down menu list. The other options include Word, PowerPoint, HTML, and EPUB Excel just to name a few.
You will notice that you can select the pages that you want to convert. Finally, click on 'Convert' at the bottom right of the program window. Conversion will commence immediately. Save the document on a preferred location on your computer and click 'Save' button. To convert scanned PDF to text, please turn on the 'OCR' button.
Step 3. Batch Convert PDF to Text
If you want to convert PDF to text format in batch, you can easily click on the 'Batch Process' button on the welcome page. Then choose the 'Convert' option and click on the 'Add Files' button. After you've imported multiple PDFs into the program you can click 'Start' button to batch convert PDF to text with ease.
Why Choose PDFelement Pro for Mac to Convert PDF to Text on Mac
PDFelement Pro is able to convert PDF file to any editable format such as plaint text, rich text, Excel, PowerPoint, HTML, EPUB, Word, and various types of images. With the inbuilt OCR technology you will be able to edit and convert the scanned PDF files.

Another outstanding feature of this software is that it has a wide array of editing features such as adding and removing watermarks, securing PDF, adding handwritten signatures, creating new pages, deleting pages, adding annotations and many others. The user interface is friendly and using it does not require an expert to show you to use this software.
Key Features:
- Convert PDF to images, Word, Excel, PPT, EPUB and more formats.
- Easily edit PDF texts, graphics, images, links, watermarks, etc.
- Batch convert multiple PDF files with ease.
- Convert scanned PDF files with OCR function easily.
- Combine multiple files into PDF and split PDF into several files.
- Add watermark, signature and password to PDF.
2. How to Convert PDF to Editable Text on Windows
For Windows users, PDFelement Pro will do a conversion of your PDF files not only to Text but other different formats such as HTML, EPUB, Excel, Word, PowerPoint, Image and Rich text format. This application boasts of Optical Character Reader (OCR) that allows you edit scanned PDF. This PDF Editor also has a multiple editing formats such as adding texts, adding and removing watermarks, annotations, creating and deleting files as well a merging and splitting files. With all these features, you can easily edit PDF as you wish.
Steps to Convert PDF to TXT on Windows, Lunix and Ubuntu
- Step 1. Select the PDF File to be Converted: Run the program and then click the 'Open File' button to add your PDF to the program from the location of the desktop.
- Step 2. Convert a PDF to TXT on Window: Under the 'Home' tab you will see where the output format listed toward the right. Click on 'To Text'. In a new window, a list of settings appears before converting the PDF file. It is wise to select the location where you will later access the PDF file. Now, what you are left to do is to click on 'Convert'. The quick conversion will then begin immediately.
Tips: If you want to convert image PDF to text format, you can tick the 'Enable OCR' in the pop up window before conversion. Click here to detailed steps to transform PDF to text on Windows.
To sum up is thatPDFelement Pro is swift, precise, and friendly to use. All you need is to download these applications and launch them correctly on your computer. From there you will enjoy a lot of benefits such as converting PDF to editable formats such as Texts have you have seen above. You can also do some editing or create pages and merge file to the document before converting it to Text. Do not be left out in dark get yourself this software and play along with possible output format for your PDF file.
Part 2. Convert PDF to Text using Google Docs
Google Docs has made it very easy to convert PDF to Text with its new OCR function that can extract text from any scanned PDF document into a Google Doc. The process is also quite easy. Here's how to convert PDF to text in Google Docs.

Convert Audio To Text For Mac Computer
- Step 1. Go to Google Docs and log in using your Google account. To open the scanned PDF you want to convert to text, click 'Upload'.
- Step 2. While the PDF is uploading, you will see a popup window appear. Click on 'Settings' to reveal options and then check 'Convert text from PDF and image files to Google Documents'. You can then download the resultant document or choose to save it in Google Docs.
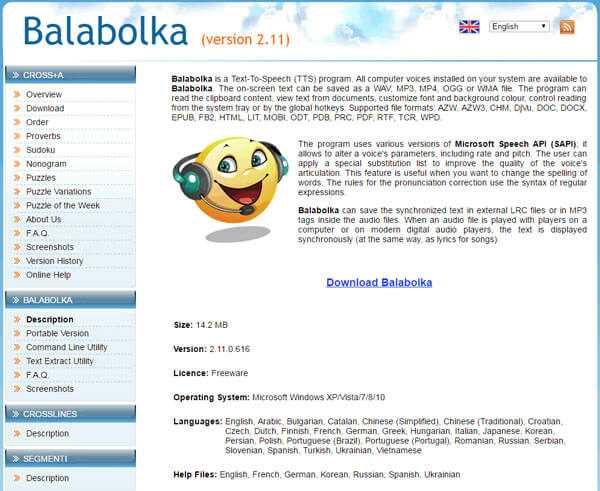
Convert Text File To Pdf
Part 3. Tips on How to attach PDF to Text Messeage
With mobile devices increasingly becoming more business friendly, it is not uncommon to find yourself in a situation where you need to attach a PDF document to a text message. That's because text messages can present the quickest and easiest way to send a document to someone. To attach a PDF document to a text message, follow these very simple steps.
Convert Mp3 To Text Mac
Step 1. Open a new text message and click on the attachment icon or 'Add attachment'.
Step 2. In the new window, select the file format (in this case PDF).
Step 3. Choose the file or image to attach to the message. Please not that some operating systems don't allow you to attach certain types of files.
Convert Audio To Text For Mac
Step 4. Enter the contact information for the recipient and then tap 'Send' to send the message with the attachment.
0 Comment(s)
